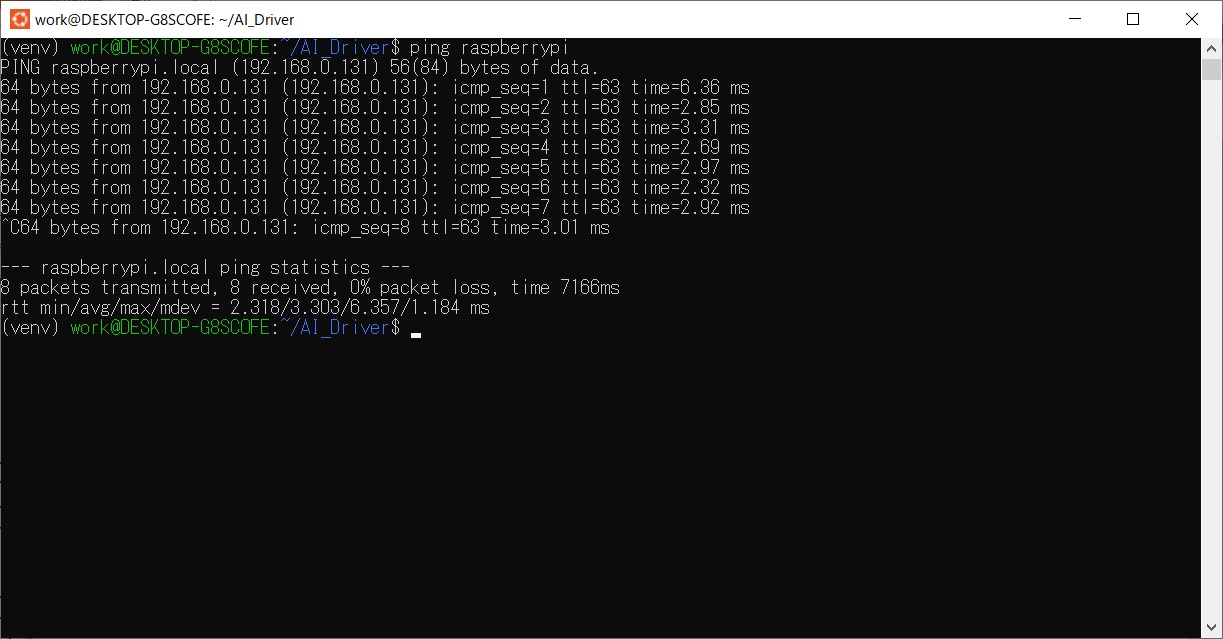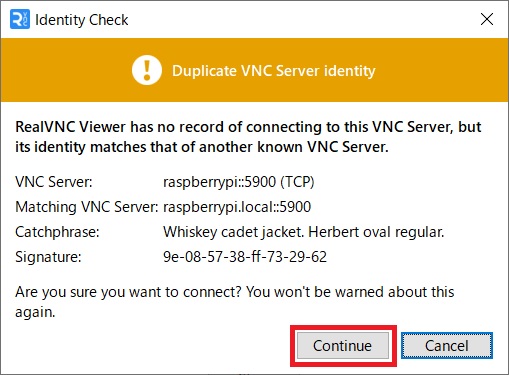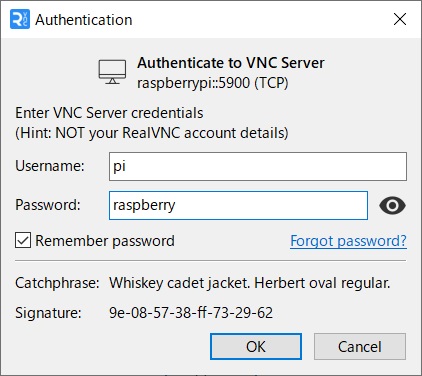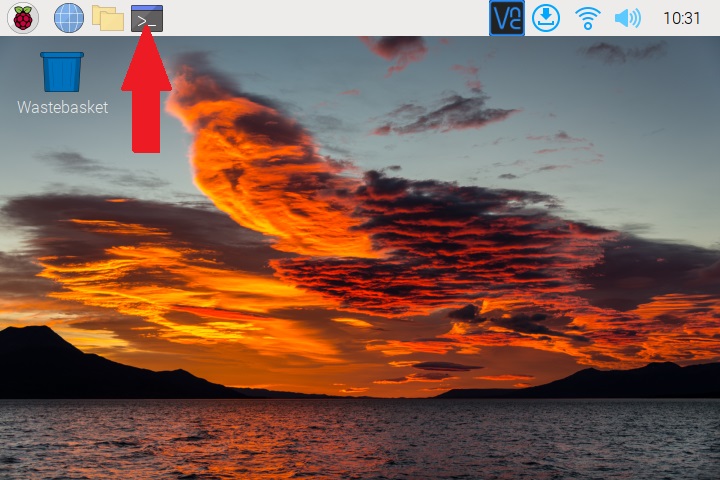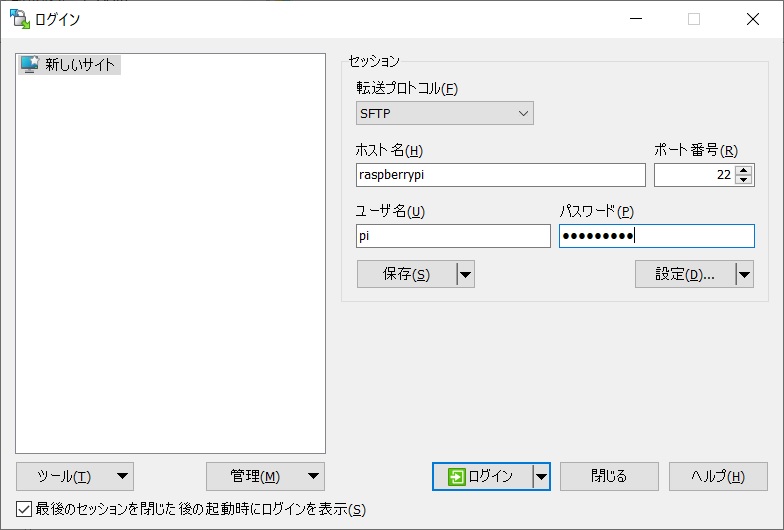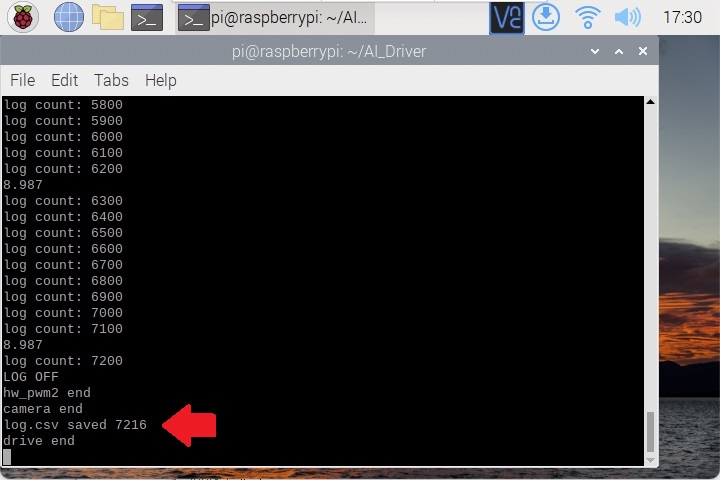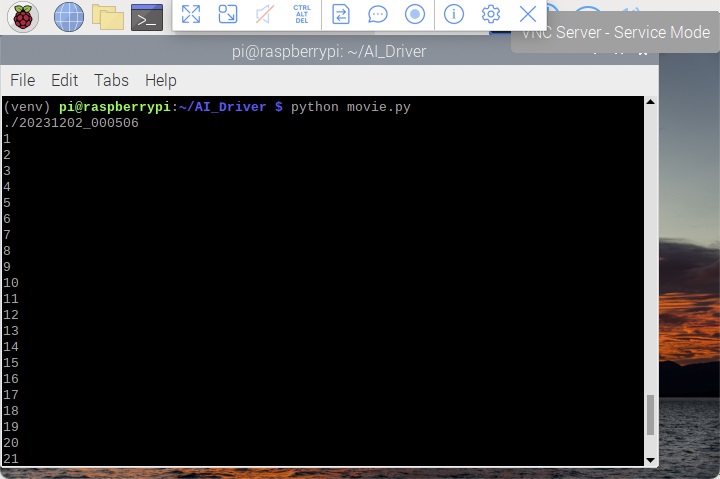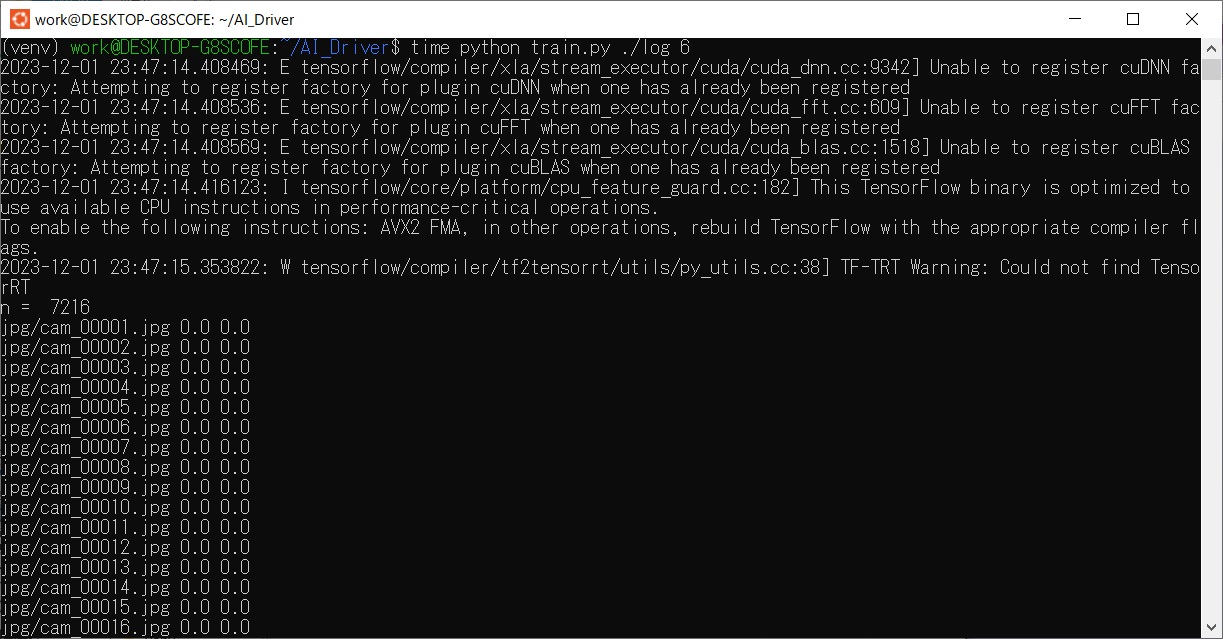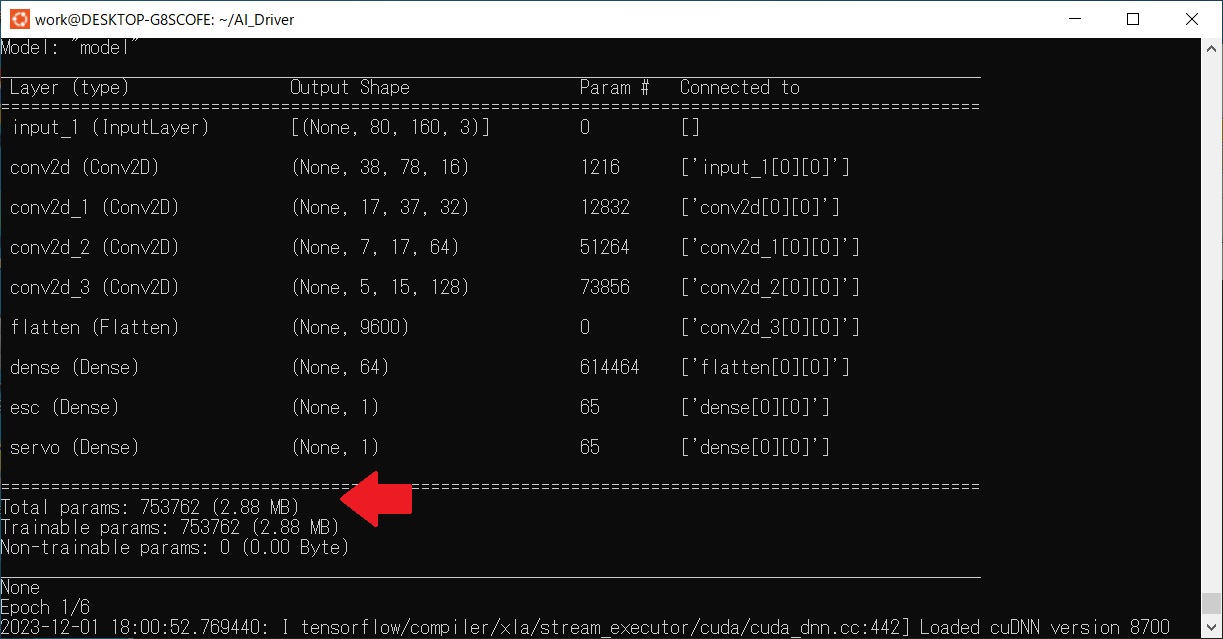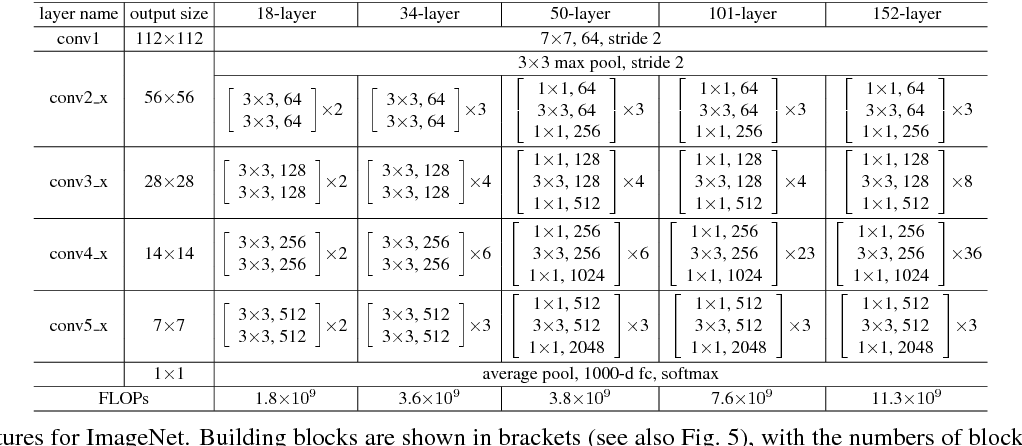x = layers.Conv2D(16, 5, 2, activation = 'relu')(input_tensor)
|
x = layers.Conv2D(32, 5, 2, activation = 'relu')(x)
|
x = layers.Conv2D(64, 5, 2, activation = 'relu')(x)
|
x = layers.Conv2D(128, 3, 1, activation = 'relu')(x)
|
x = layers.Flatten()(x)
|
x = layers.Dense(64, activation = 'relu')(x)
|
x = layers.Conv2D(8, 3, 2, activation = 'relu')(input_tensor)
|
x = layers.Conv2D(16, 3, 2, activation = 'relu')(x)
|
x = layers.Conv2D(32, 3, 2, activation = 'relu')(x)
|
x = layers.Conv2D(64, 3, 2, activation = 'relu')(x)
|
x = layers.Flatten()(x)
|
x = layers.Dense(64, activation = 'relu')(x)
|
x = layers.Conv2D(8, 3, 1, activation = 'relu')(input_tensor)
|
x = layers.MaxPooling2D(2)(x)
|
x = layers.Conv2D(16, 3, 1, activation = 'relu')(x)
|
x = layers.MaxPooling2D(2)(x)
|
x = layers.Conv2D(32, 3, 1, activation = 'relu')(x)
|
x = layers.MaxPooling2D(2)(x)
|
x = layers.Conv2D(64, 3, 1, activation = 'relu')(x)
|
x = layers.MaxPooling2D(2)(x)
|
x = layers.Conv2D(128, 3, 1, activation = 'relu')(x)
|
x = layers.MaxPooling2D(2)(x)
|
x = layers.Flatten()(x)
|
x = layers.Dense(64, activation = 'relu')(x)
|
x = layers.Conv2D(24, 5, 2, activation = 'relu')(input_tensor)
|
x = layers.Dropout(0.2)(x)
|
x = layers.Conv2D(32, 5, 2, activation = 'relu')(x)
|
x = layers.Dropout(0.2)(x)
|
x = layers.Conv2D(64, 5, 3, activation = 'relu')(x)
|
x = layers.Dropout(0.2)(x)
|
x = layers.Conv2D(64, 3, 1, activation = 'relu')(x)
|
x = layers.Dropout(0.2)(x)
|
x = layers.Conv2D(64, 3, 1, activation = 'relu')(x)
|
x = layers.Dropout(0.2)(x)
|
x = layers.Flatten()(x)
|
x = layers.Dense(100, activation = 'relu')(x)
|
x = layers.Dropout(0.2)(x)
|
x = layers.Dense(50, activation = 'relu')(x)
|
x = layers.Dropout(0.2)(x)
|